How to Use the Messages App on iPhone

Of all of the used features of the iPhone, few of the users are using the Messages app, through which they have sent texts, images, videos, and many more items of communication to friends and family. It keeps people in contact. Here’s how to do it.

- Sending the First Message:
To begin creating a new message, open the Messages app and tap the Compose button; the Compose button is the small square containing a pencil icon. The name of your contact or their telephone number can be typed into the “To” field. After entering in that person’s name or number, the user can place the message in the box at the bottom. - Adding Photos or Videos
If he wants to share a photo or a video, then he simply has to tap the Photos icon next to the text box. Then they shall be presented with a picture gallery opened on their device. There, they can select any image or video that they want to share. Then, later, they just have to tap Send. - iMessages Sending
iMessage-If you have an iPhone, this will let you communicate using the internet, so you will automatically bypass the traditional text message mechanism. It will send as a regular text message, if one of you doesn’t have an iPhone (green). - Communicating with Emojis, GIFs, and Stickers
Making the messages funny: You can write emojis, GIFs, or stickers while composing your messages. Composing emojis only require tapping the Emoji icon that is existing on your keyboard. In the case of GIFs or stickers, users are required to tap the App Store icon that exists next to the text box and select from their choices. - Tapbacks
Tapbacks: This is a quicker reaction to the message, as it is more of a thumbs-up or heart symbol. The user can use this by tapping and holding the message and then selecting any reaction in the list. - Send Voice Messages:
If the user is more comfortable speaking rather than writing then there is a feature of sending a voice message. In order to send a voice message, the user should have to hold down the icon of the Microphone, record their voice, and then tap on the send button. - Group Chats
Group chats also carry options that allow you to manage the group conversation by tapping on the top group name. You can name the group, add or remove people, and even mute if needed. - Delete or Pin Conversations
If the conversation is no longer needed to be around, it can be deleted by swiping left to the conversation, then tap Delete. For users, significant conversations can be kept on top by swiping right on the conversation and then tapping Pin to keep accessible. - Customizing Messages
Users can even customize to their preference the way they wish messages to appear by changing settings. They can change the notification sound or allow read receipts or many more. This can be found by going to Settings > Messages.
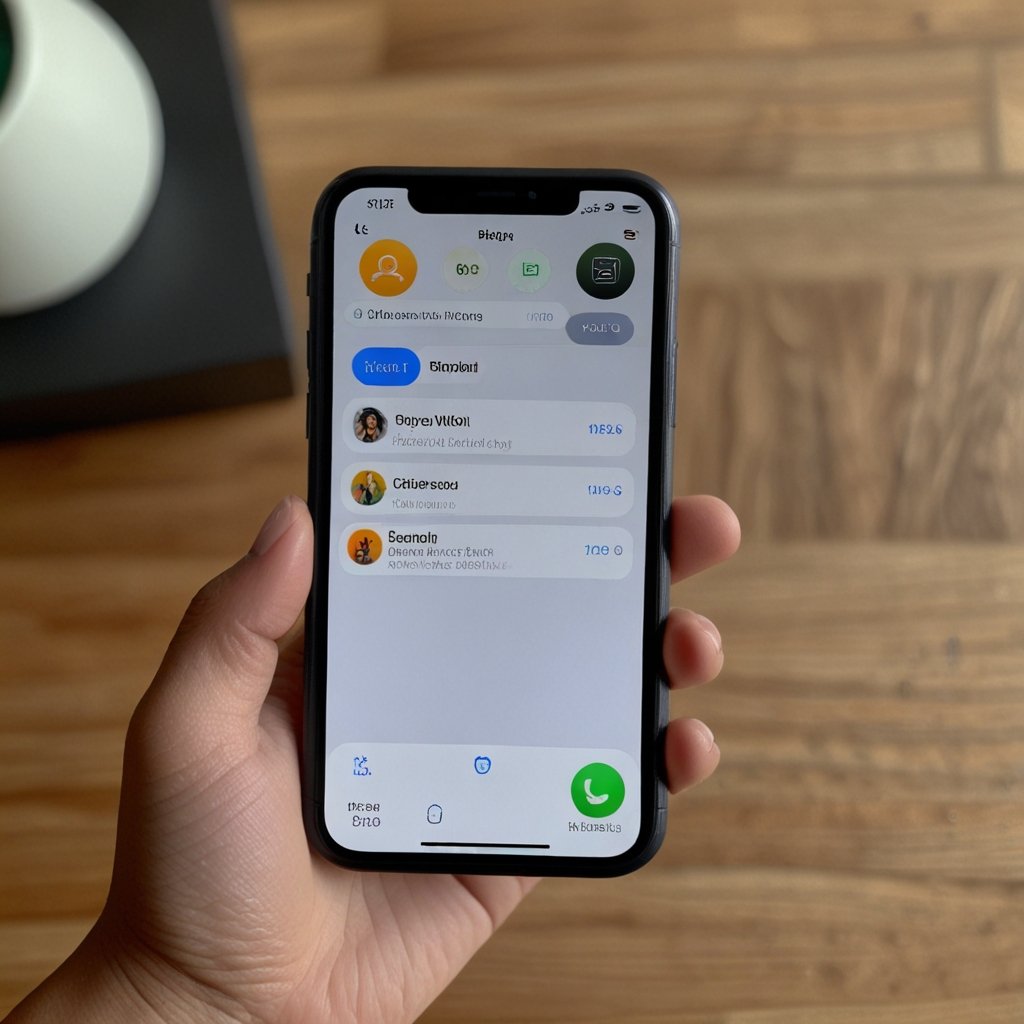
Conclusion
With the iPhone’s Messages app, you do more than plain old texting. Any iPhone owner can easily take photos, insert GIFs, or even send voice messages if that’s where their interests lie, keeping that stay connection and enjoying the process.