How to fix iOS 17/18 Check In not working on iPhone

When the Check In feature of your iPhone isn’t working after your iOS 17.6.1 update, it’s frustrating—especially every moment when you need to keep in touch with your loved ones. Check In is helpful because it automatically sends notice to your set of people that you have arrived at a place. If that’s stopped working, first, there are a few things you can try before reaching out to Apple.
What Could Be the Cause?
Before trying to fix the problem, it helps to understand what might cause the Check In feature to glitch. A number of factors come into play:
- Software Compatibility:
You and the person you check in with should be on iOS 17 or later. If one of you doesn’t have updated software, that may cause issues. - Apple’s iMessage Servers:
In case iMessage is down, then Check In will not work because Check In works with the help of iMessage. You can verify the same in the system status page of Apple. - Location Services:
If the location services or significant location setting is off on your iPhone, then it won’t be able to have Check In track and share where you are precisely. - Cellular Data:
A poor or inactive data connection is problematic. If you’re not connected to either Wi-Fi or cellular data, Check In isn’t going to work properly.
Here are a couple of steps you might want to take to get Check In up and running:
1. Update iOS on the Air for both devices.
- Make sure you and the person receiving your Check In are running iOS 17 or later. If their phone—or yours—hasn’t been updated, it could be blocking the feature from working right.
- To check for updates, go to Settings > General > Software Update.
2. Check Apple’s iMessage Server Status
- Sometimes, it is not your phone’s problem; it is Apple’s problem. Check out the iMessage on Apple’s System Status page.
- If there were a yellow or red dot next to it, that means down status, and you will have to wait until Apple issues the resolution.
3. Turn iMessage Off and Then On Again - Many problems of communication trouble can be resolved just by a quick reset of iMessage.
- Go to Settings > Messages and turn off iMessage; restart your phone, then turn it on again. This refresh may clear up any minor glitches.
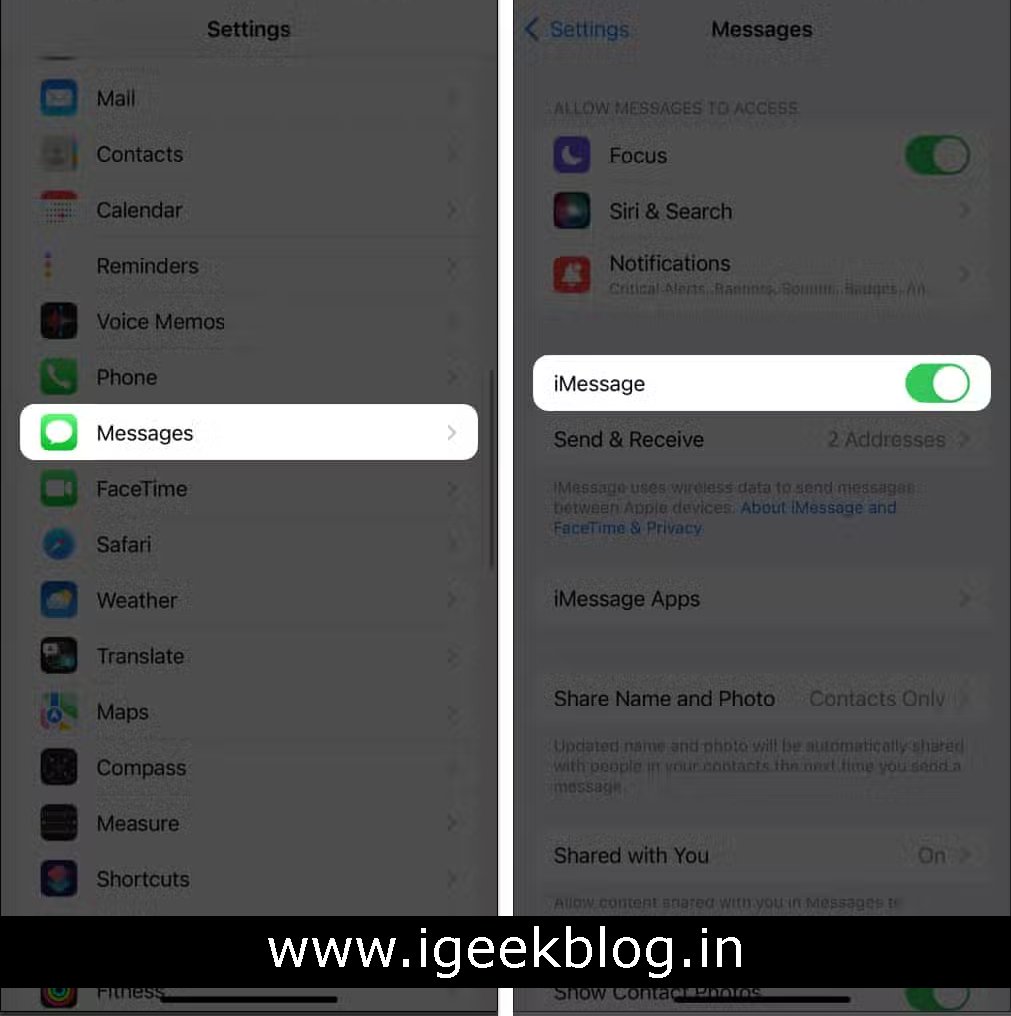
- Force Quit Messages App:
- Completely quit the Messages app:
- On an iPhone with Face ID, swipe up from the bottom and hold;
- on an iPhone with a Home button, double-press the Home button.
- Then swipe away Messages and wait several seconds before opening it again.
- Restart your iPhone Sometimes
- The easiest solution is just to restart. Switch your iPhone off, wait for a period of 10–15 seconds, and then turn it on again; this will reboot any temporary glitch the software might have.
- Go to enables Location Services and Significant Locations
- Head to Settings, then Privacy & Security, followed by Location Services. Make sure it is toggled on. While you are here, head into System Services and make sure Significant Locations is enabled. Check In draws your locations from there for notifications.
- Check that Cellular Data is turned on
- Make sure cellular data is toggled on in your Control Center or by going to Settings > Cellular. Check In won’t work at all without cellular data or Wi-Fi. If you’re traveling or in a place that has spotty service, this could be the cause of the issue.
- Change Advanced Data Settings for Messages App
- Sometimes that may be because of restrictive data settings. To ensure that Check In is always allowed cellular data usage, even in Low Data Mode, go to Settings, tap Messages, and then tap Data.
- Reset Location & Privacy settings
- Otherwise, as a last resort, reset Location and Privacy settings. Go Settings > General > Reset > Reset Location & Privacy. This will revert those settings to default, which just might fix residual issues with features such as Check In.
Additional Tips and When to Contact Support If any of the above steps were taken and Check In still does not work, it is time to go ahead and contact Apple Support. They can fire off some diagnostics on your device to see if this is a bigger problem with software or hardware.