How to Factory Reset iPhone Without Password – iGeekBlog 2020
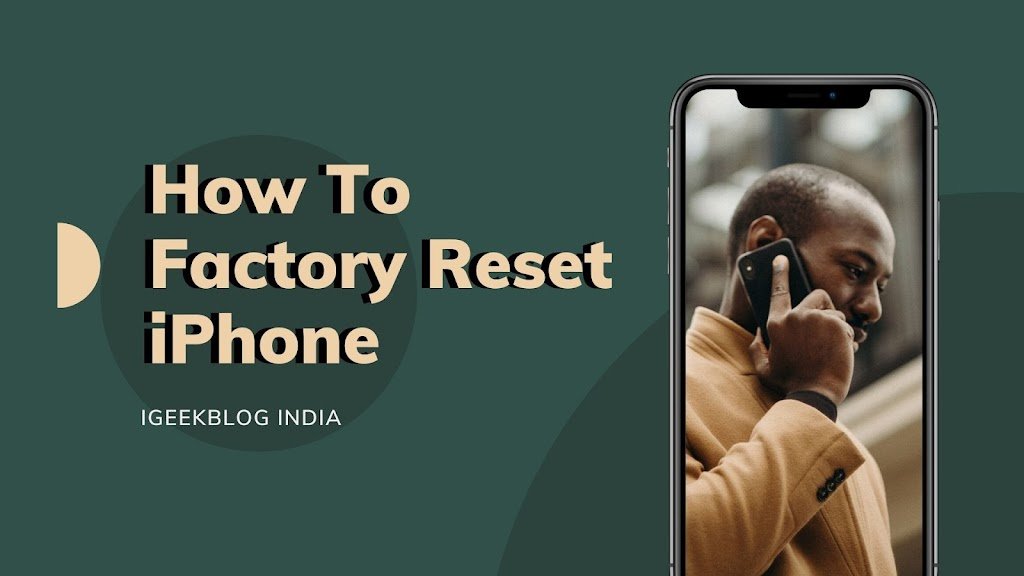
How to Factory Reset iPhone Without Password
There are several reasons why you may want to reset your iPhone. Perhaps you are preparing to sell it, and you do not want the new owner to see all your personal data. Or maybe your device is not working the way it used to, and you want to hit the reset button. In addition, resetting your iPhone will return it to factory settings, meaning it will not have a password. So if you are locked or have forgotten your password then you can use it again. In any case, if you know how to factory reset iPhone (even without a password) will make it feel like it’s just like new out of the box.

Unlike restoring your phone from backup, resetting your iPhone will erase your contacts, messages, music, and any other data you add. Therefore, it is important to backup any important data before restoring your iPhone. If you want to backup your iPhone, click on the link to see our guide.
1. How to reset your iphone
You can factory reset iPhone in one of 3 ways. From your phone, go to Settings> General> Reset> All Content and Settings. Or, if you have macOS Catalina or newer, you can easily connect your iPhone to Finder and then click Restore iPhone. Or you can go to iCloud.com, click Find iPhone and choose Erase iPhone.
How to reset your iPhone without a computer
- From your home screen, open the Settings app.
- Scroll to normal.
- Then tap on Reset.
- Erase all content and settings. This will erase all your data and return your phone to its original state, so do so only after backing up your data once.
In addition to erasing all your content, you can also choose other reset options, including:
• Reset All Settings – This will erase all data from your Settings app, including your WiFi password and manual settings. Pictures, applications and other content will be retained. You should choose this option to solve a wide range of recurring software problems. So, if you want your iPhone to function as normal, but you don’t want to reset it to factory settings, you should try this first.
• Reset Network Settings – This option erases WiFi, Bluetooth, Virtual Private Network (VPN), and cellular settings. If you’re having trouble getting online, resetting your network settings can solve connectivity issues.
• Reset Keyboard Dictionary – Selecting this forecast All predictive text keyword suggestions or your phone’s auto-correct recommendations are learned over time from your typing mistakes.
• Reset Home Screen Layout – Selecting this will bring back the arrangement of those apps to your home screen when you first took your phone out of the box.
• And reset location and privacy – this setting will revert to the factory defaults for privacy and location settings, such as location services, analytics, and ad tracking.
5. Then tap on Erase Now.
6. Enter your iPhone passcode to reset.
If you don’t know your iPhone passcode, and you don’t lock your phone by trying too many passwords, you can use a Mac to reset your device.
2. How to reset your iPhone through iTunes
If you have previously synced your device to iTunes then you will only be able to reset your iPhone with iTunes. Once your iPhone is plugged in, be sure to return it to your iTunes account before reset. This will ensure that you will later be able to recover all of that lost data.
1. Start by plugging your iPhone into your computer and opening iTunes. Click on “Summary” on the left side of the computer screen.
2. On the “Summary” screen, you will see the option to “Restore iPhone”. Click on it. This will bring up a window that confirms that you want to reinstall the device. Please confirm this decision.

Once iTunes has reinstalled your iPhone, you will be able to access it without using a passcode. You get it back in the phone, and you can later restore the iPhone with all the information you’ve recently backed up.
3. How to factory reset iPhone using third party app
Lucky for us, many developers have heard of the need to get into our phones that have sent answers from Havens, or the App Store. Third-party applications can be downloaded to your desktop and can be used to reset your iPhone.
This method is best for those who have purchased a used phone that has since been locked.
To provide a concrete example, let’s go over how to use FoneScope, although there are several solutions that you can use. (Image Credits Goes To FoneCope.)
1. Start by downloading FoneCope iOS Unlock on your computer. Run the software and choose “Start”.

2. Hook your iPhone to your computer. FoneCope will ask to confirm the device that you are trying to reset. It will also provide you with instructions on how you can put the device into recovery mode. Follow these instructions.

3. FoneCope should auto-populate the following information displayed below. Check to see if the information is correct and then press download. This ensures that you are downloading the correct restoration tool for your phone type.

4. After the firmware download is finished, you will see a screen asking you to press “Start Verification”. push it. Next, you press “unlock unlock”. You have to confirm your willingness to start the process of unlocking your phone by providing what they offer. As soon as you enter the code:
Also Read :
4. How to reset iPhone using iCloud
If you have already enabled My iPhone, you can only restore your iPhone using iCloud. (See: How to turn on my iPhone for help)
1. Start by logging into your iCloud account.
2. Next, select “Search iPhone” and then indicate which device you are looking for.
3. Select the correct device you intend to erase. Next, click “Delete iPhone”. This will reset the device completely.
If your files and data were previously backed up to iCloud, you can restore all of them to the device.
Restore and rejuvenation
I hope you have found one of the options listed in your journey to reset your iPhone. Now you can start a new, or start the process of restoring all your data to your device.
