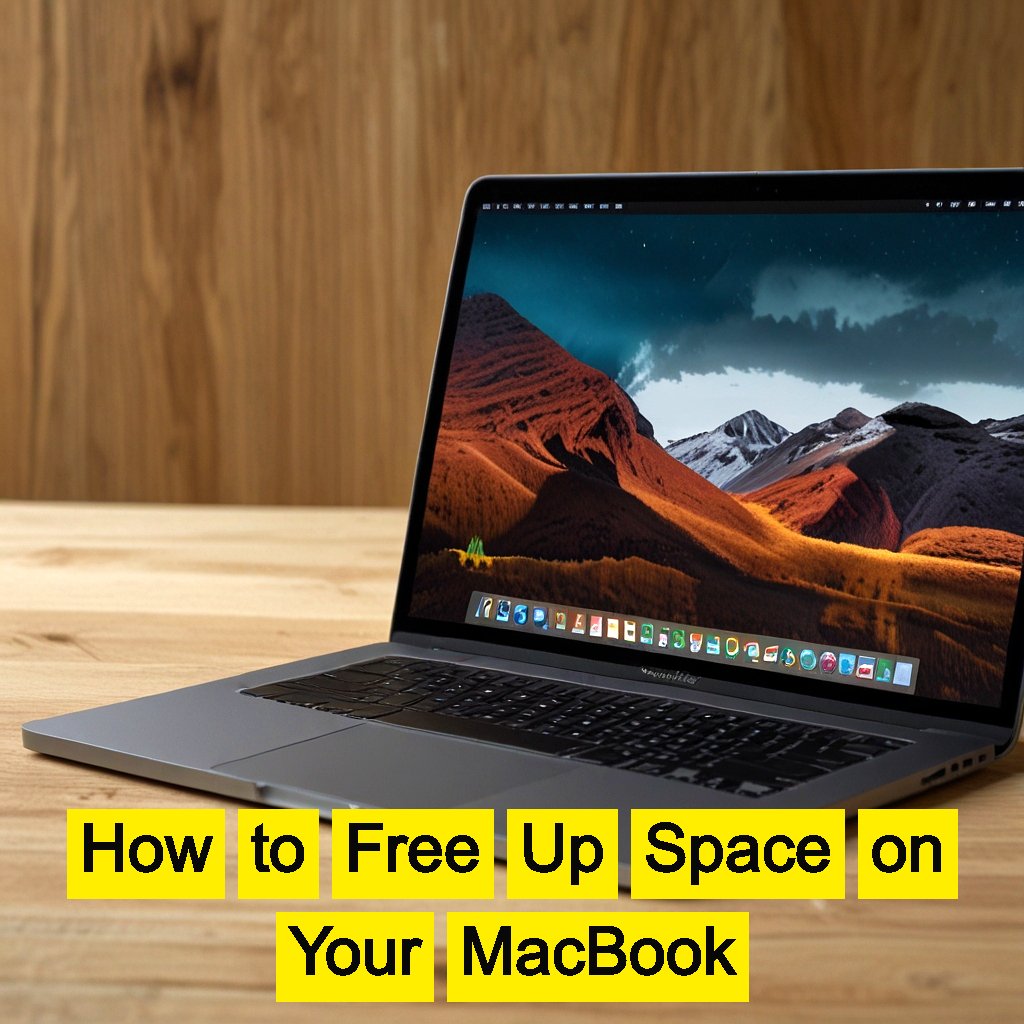Running out of storage space on MacBook Air or MacBook Pro could impede the efficiency of the machine and slow it down as well. Thus, to help you utilize your Mac without facing problems of storage overload, we have provided this comprehensive guide on how to create space. Follow these recommendations on how to manage storage and avoid a slow Mac.
1. Check the Storage Out
First things first, you need to establish what exactly is occupying the space on your Mac.
- macOS Ventura and Later: Click on Apple Menu > System Settings > General > Storage Information. You will be shown your storage in terms of its categories such as Apps, Photos, Documents among others.
- Older Versions of macOS: Click on Apple Menu and select About This Mac to Storage which is similar to the above.
This will help you have a sense of what is occupying space on your disk.
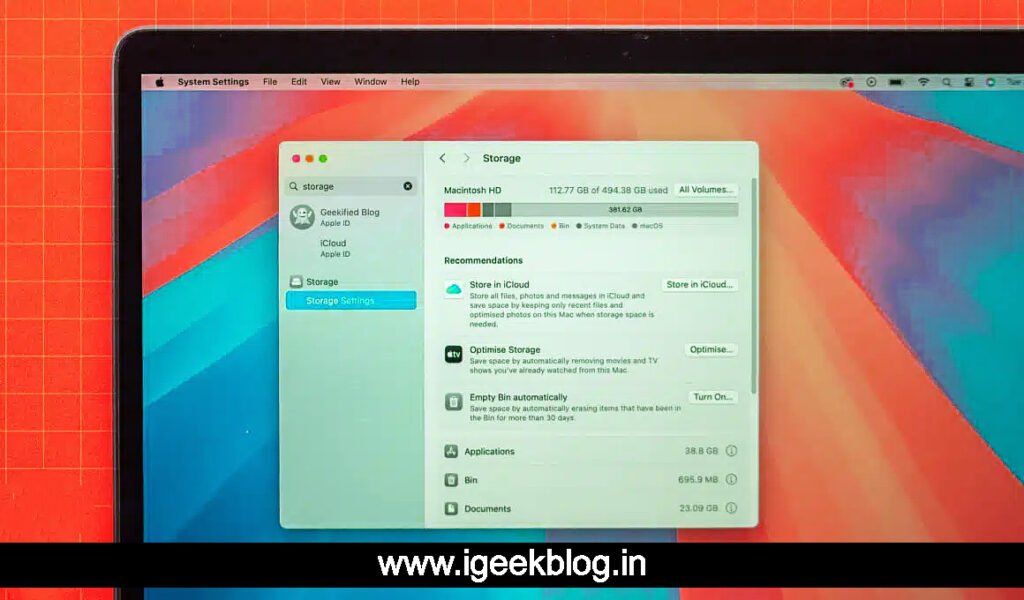
2. Clear Out Large Files and Unused Apps
- Look for Large Files: In the Finder, select “Recents”to see your last files and sort them by size in order to eliminate files that are large enough to be targeted for deletion.
- Remove Unused Applications: Go to Applications and remove applications that you do not use any more by selecting them and dragging them into the trash can; once all applications are removed, make sure to clean the trash.
3. Use Built-in Storage Management Tools
macOS has such utilities designed to assist in relieving the storage:
- Optimize Storage: This functionality, gives the user an option of saving older phone books and more so, old TV series in the ‘cloud’ storage. Once again turn to the System Settings > Storage and enable ‘Optimize Storage’
- Empty Trash Automatically: Configure your Mac to remove the content of the rubbish bin every 30 days by activating the Optimize Storage recommendations in the Storage Settings.
4. Clear Downloads and Mail Attachments
- Downloads folder: Files in the Downloads folder that are not in use should be deleted. Select Finder > Go > Downloads and remove files that are not necessary.
- Mail App: When you use the Mail app, it is also possible to delete attachments, thus recovering more space. Expand the mailbox and select Erase Junk Mail and Erase Deleted Items.
5. Move Files to External Drives or iCloud
Make some room by transferring large items like pictures and videos onto an external hard disk or even cloud storage.
- iCloud Drive: To send files like documents, or pictures to iCloud, turn on Store in iCloud in Storage Settings. It should be remembered that iCloud Drive may come with a free basic storage plan.
- External Drives: For oversized media folders Contents (for example Photos, projects done using iMovie) it is advisable to transfer them to an external storage device.
6. Use Third-Party Tools
- CleanMyMac X: This application assists in cleaning clutter, handling oversized files, and uninstalling programs. It’s something even a toddler can use with a good reason and will do with their storage in a split second.
- DaisyDisk: If you would like to see your free space visually, DaisyDisk is another application that allows you to scan what eats up your free space and get rid of the offending files.
7. Clear Cache and Temporary Files
Caches and temporary files can also add a considerable weight over time and freezing some makes no harm to excess baggage.
- System cache: These can be removed with applications like CleanMyMac X or manually using Finder and doing the following; Select Go from the Menu then Go to Folder and enter ~/Library/Caches.
8. Manage iPhone or iPad Backups
In case you perform backups of your iPhone or iPad on your Mac, these backups may consume a lot of storage. In order to reclaim storage space:
- Open Finder > Manage Backups and proceed to remove uneeded older backups.
To Summarize
If the mentioned recommendations are adhered to, considerable amount of free space can be created in the MacBook Air/Pro. Consistent upkeep, for instance, clearing the downloads folder, uninstalling unnecessary applications, using iCloud or an external hard drive will ensure that your Mac remains in good health. If you wish to explore options that are even more aggressive than those of CleanMyMac or DaisyDisk, we encourage you to look into some of the products offered by other companies.
Let these tasks become a part of your schedule, and Mac will be faster and efficiency wise will task less.