How to Troubleshoot NameDrop Not Working on iPhone
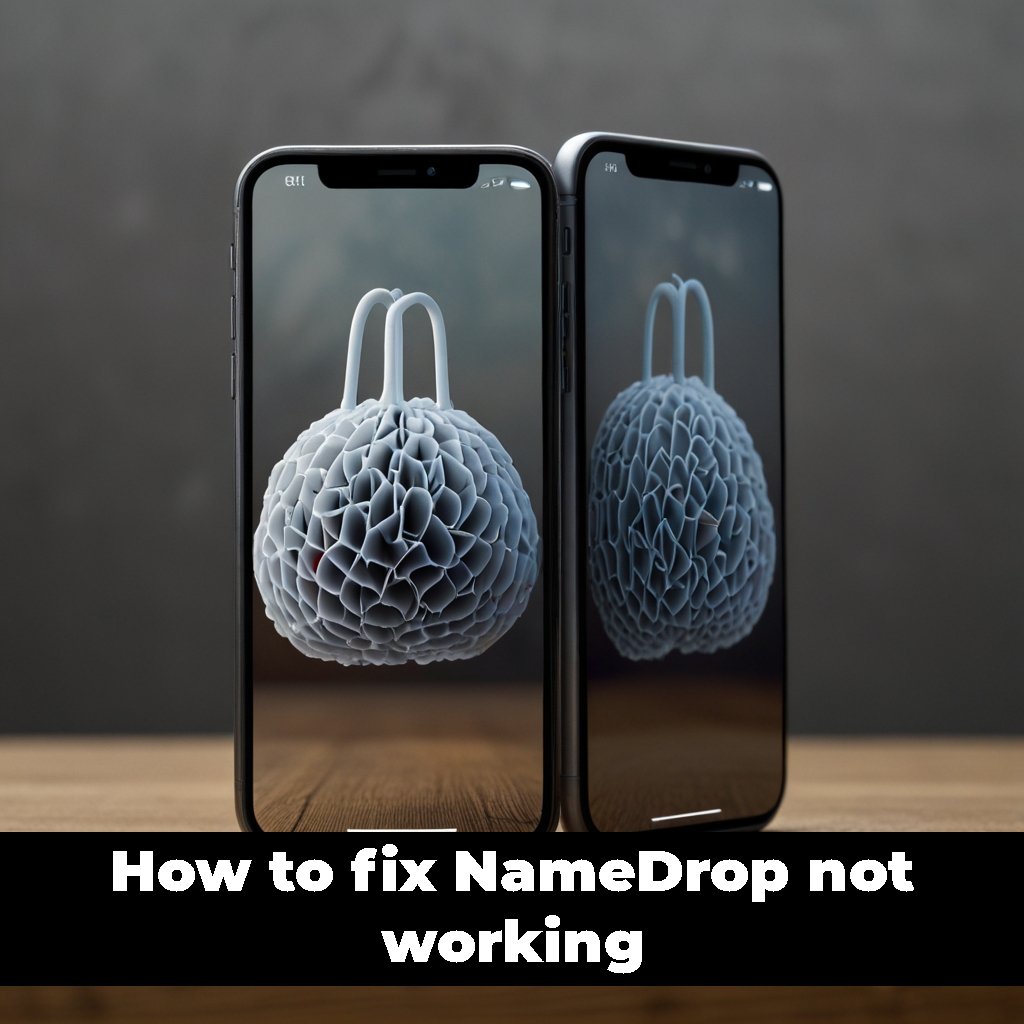
NameDrop is such an awesome feature. Released by iOS 17, NameDrop has revolutionized contact sharing between iPhones in ways you may never think possible – just bring the two iPhones close enough to each other. Here is how you might troubleshoot when NameDrop is not working
1. Check Device Compatibility
Both iPhone devices have to offer NameDrop and, of course, run iOS 17 or later. Compatible models are:
- iPhone SE (2nd generation or later)
- iPhone 11, 12, 13, 14, and 15
- Apple Watch Series 6 or later
Open Control Center on your iPhone, then swipe down to learn which version of iOS you are on. Discover how to check for and download the latest version at Settings > General > About, then settings > General > Software Update.
2. Enable “Bringing Devices Together”
This enables the NFC, and you need to have that ON too so you can then use it. Enable
- Settings > General > AirDrop
- Let Devices Join Together if Is Off.
That is going to mean that NameDrop will only operate if the devices are close to one another
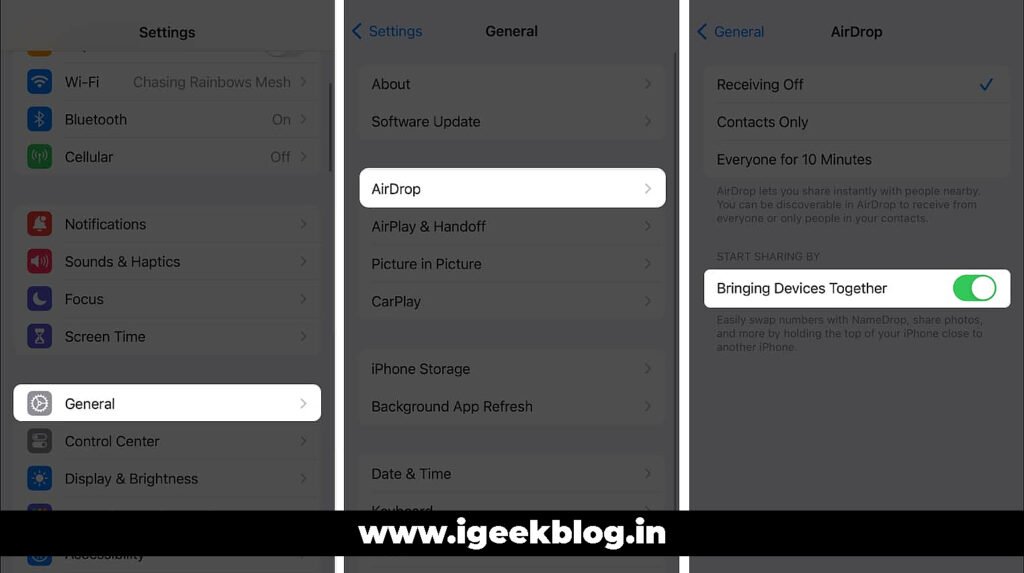
3. Do Gesture Right
Make sure you’re doing the gesture correctly. The top of the two iPhones needs to be near each other since NameDrop uses the NFC chip located at the top of the phone.
4. Look for Wi-Fi, Bluetooth and AirDrop Settings
NameDrop also works on Wi-Fi and Bluetooth so ensure that both are enabled:
Make sure you are getting it right. The tops of these two iPhones have to be next to one another because NameDrop uses the NFC chip which resides at the top of your phone.
- Go to Settings > Wi-Fi and make sure that is turned On
- Open Settings > Bluetooth and turn it on
- You should go through the settings of your device and turn Bluetooth on. You should enable AirDrop in Settings > General > AirDrop. You need to set it to be on Everyone for 10 minutes for it to work.
5. Turn Off VPN and Low Power Mode
Sometimes, your NameDrop can be affected by a VPN or Low Power Mode. Here is how you can disable those features
- Disable VPN: Tap on Settings > General > VPN & Device Management. In case the VPNs are ON, switch them Off
- Disable Low Power Mode: Tap on Settings > Battery. You should see a toggle for Low Power Mode. Disable the Low Power Mode
6. Restart or Reboot iPhone
If this doesn’t work reboot your iPhone:
- Press and hold down Power and Volume Down buttons.
- Swipe to turn off, wait for a few seconds and then turn it on.
Or may be you want to reset network settings:.
- Settings > General > Reset > Reset Network Settings.
- Enter your passcode and accept
7. Contact Apple Support
If the problem will not disappear, then it is deeper. At that point you call Apple Support for more personalized assistance.
By following the above steps, you will be able to solve most of your NameDrop problems and share your contacts easily!