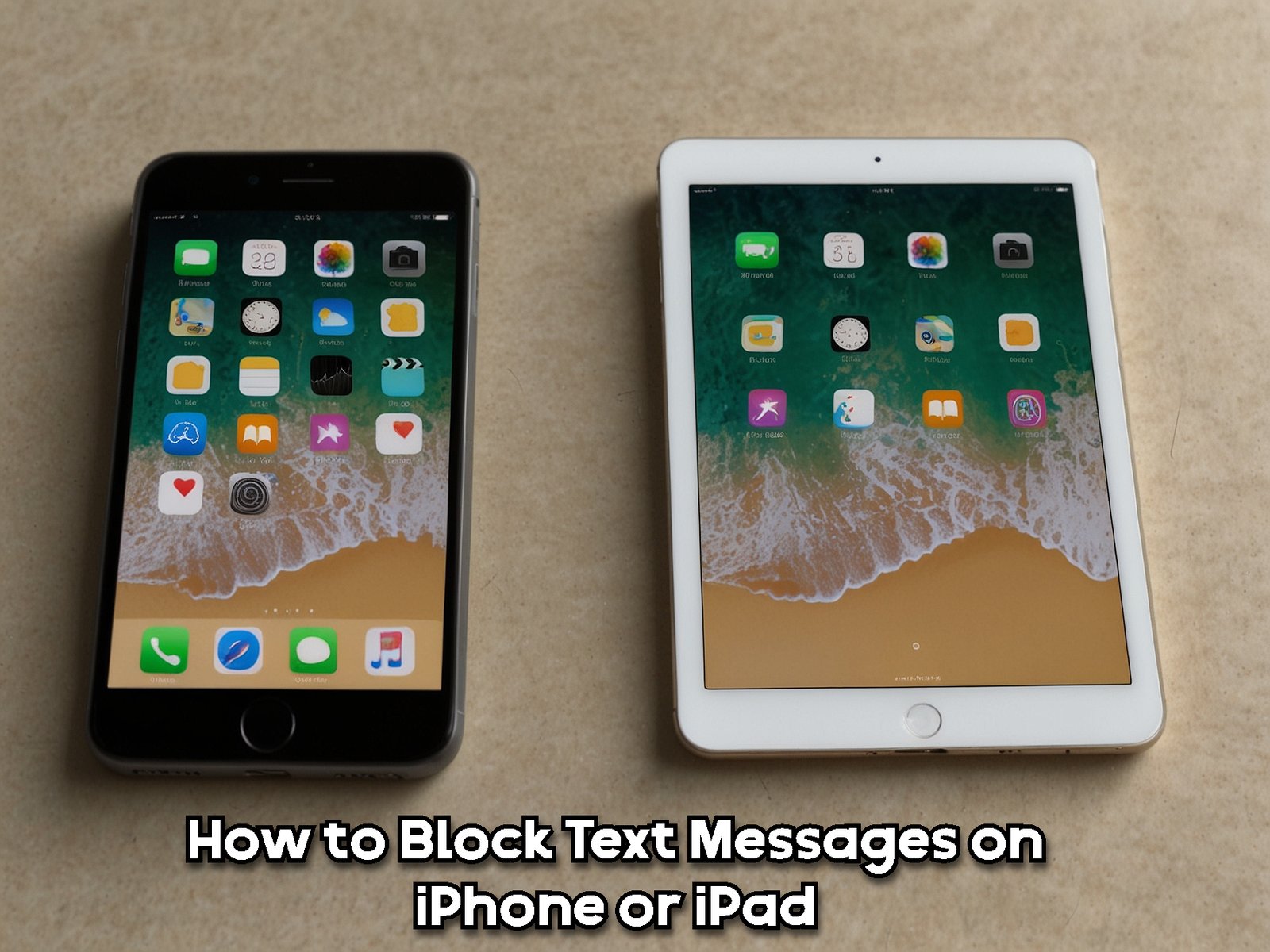So you’re tired of spam texts or unwanted messages piling your iPhone or iPad? This guide can teach you how to block text messages, filter unknown senders, or report spam easily. Whether you are still using the iOS 17 version or older, these steps are inclusive in helping you better manage your inbox.
Why Block Text Messages?
Blocking unwanted texts improves your user experience by:
- Blocking spam or nuisance messages.
- Streamline communication with priority only to important contacts.
- Protect against potential scams.
How to Block Text Messages on iPhone
Block a number without having to go through all the hassle – a step-by-step guide.
1. Block Texts from the Messages App
To block any contact or number right from your iPhone:
- Open up the Messages app.
- Tap Select the conversation with the contact you would like to block.
- Tap the profile icon at the top.
- Tap Info and then choose Block Caller.
- Tap Block Contact to confirm.
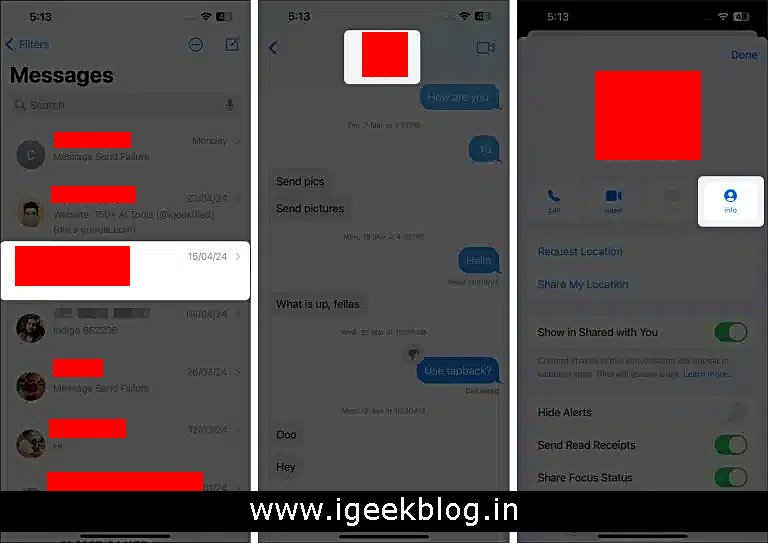
Once blocked, the contact can’t text, call, or FaceTime you. You also won’t receive any messages or calls from this contact, and their calls go directly into voicemail.
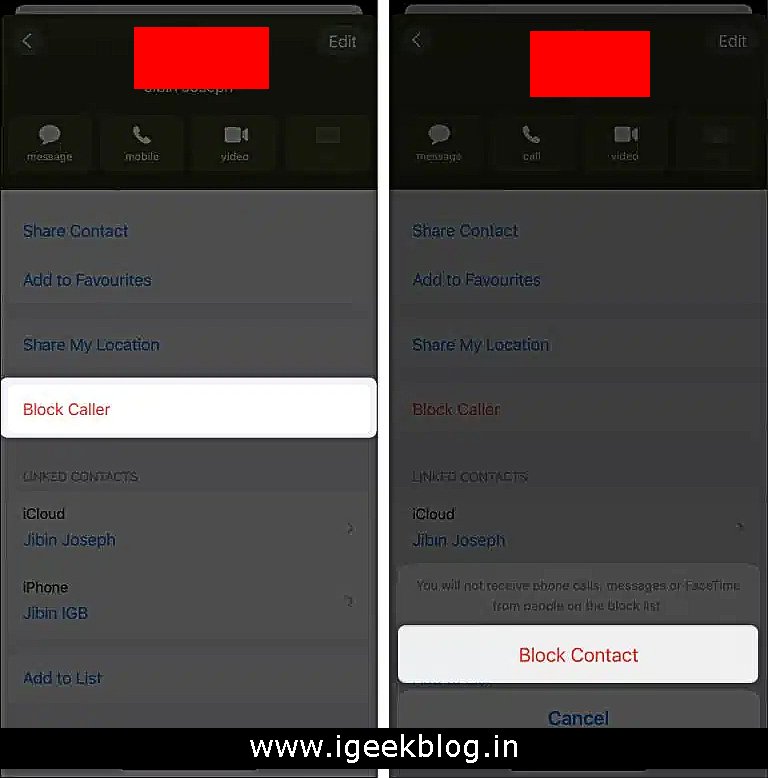
2. Unblocking a Contact
If you want to unblock a number:
- Settings → Messages.
- Tap Blocked Contacts.
- Swipe to the left on the contact or tap Edit and select the minus (–) button, then confirm with Unblock.
Once you’ve unblocked the contact, that contact is free to once again begin sending you messages and calling you, but any messages that came in during the time they were blocked won’t arrive.
Unknown Senders Filtering on iPhone
You can even find a built-in unknown senders filter within iOS to help keep your spam or unknown contacts separated. To turn this on,
- Go to Settings → Messages.
- Tap Unknown & Spam.
- Toggle Filter Unknown Senders on.
This makes unknown senders and Junk have their own folders in the Messages app, and it assists in keeping spammers’ texts better under control.
Reporting Spam and Scam Messages
Blocking a contact will prevent any further messages from being received from the person whose contact you’ve blocked. Reporting spam encourages Apple and your carrier to monitor and minimize spam activity on their network.
Report Junk to Apple:
• When you receive a spam iMessage, you can tap Report Junk from under the message bubble.
Report to Your Carrier:
• Forward the spam message to 7726 (SPAM), free in the U.S. This does report the spam message to your carrier for action.
Report to the FTC:
• Visit the FTC’s Report Fraud page to report ongoing scam messages.
Handle Unwanted Texts Without Blocking
Not ready to block a contact? iOS also lets you mute specific conversations so that you stop getting notifications from that conversation but do not block it. You can simply:
• Swipe left on the conversation in Messages.
• Tap Hide Alerts.
This keeps the conversation available but mutes the distractions.
Blocking Spam Texts with Third-Party Apps
iOS has some very good filtering options, but third-party apps such as TextKiller and RoboKiller may have features that are not possible with iOS’s spam blockers. These apps, via AI, know how to look at messages and block spam, but they will need to read all incoming texts for that-including sensitive messages like OTPs or banking alerts-to do so.
How to Know You Have Been Blocked
If a person blocks you, their texts may look like green text bubbles instead of blue (iMessage). Also, under their messages, you’ll see Sent as Text Message; this means the person received your message as SMS not as iMessage.
Block Unwanted Messages on Your iPhone or iPad with These Simple Steps.