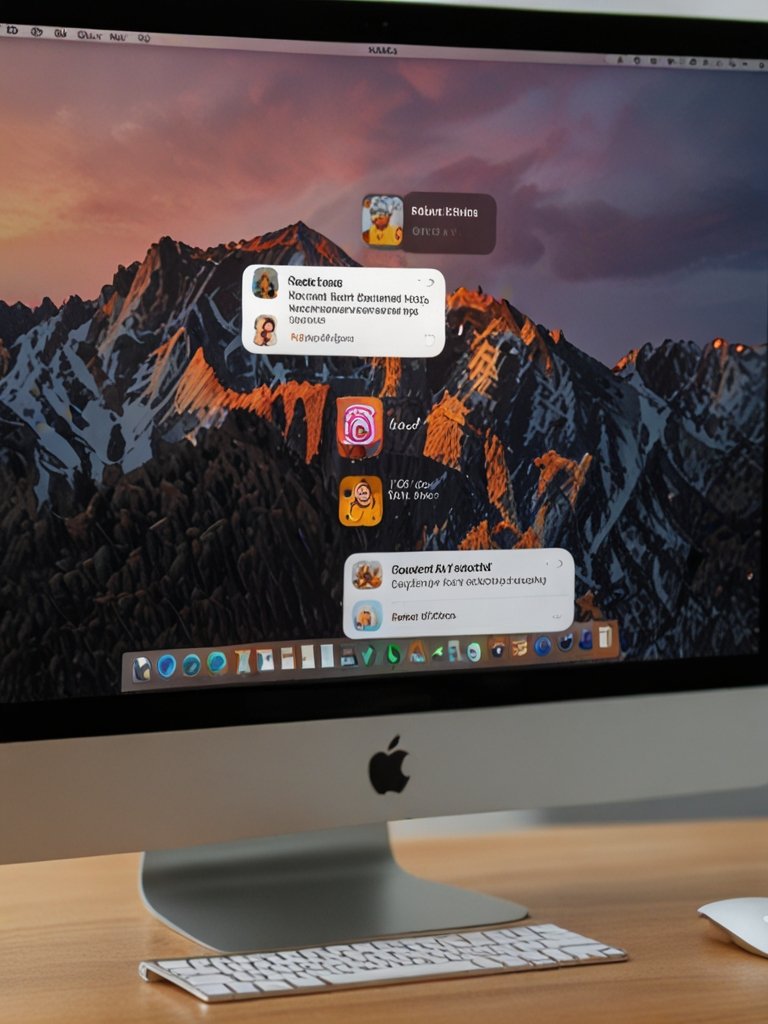Want to sign out of iMessage on Mac? Selling your device, switching Apple IDs, or just trying to manage notifications—signing out of iMessage is pretty easy. Here’s a step-by-step guide that will help you sign out and explore some options to disable temporary messaging if that is easier for you. It involves a series of steps that will safely disconnect you from iMessage on Mac while keeping your account secure.
How to Sign Out of iMessage on Mac
Step-by-Step Guide: Signing Out from iMessage Mac
- Launch Spotlight Search
• Press Cmd + Space on your keyboard, which will pop up the interface for Spotlight Search.
• Type “Messages” into the search bar and hit enter to open the Messages app. - Open the Settings of Messages App
• Open the ‘Messages’ app and from the top menu bar option, go to Messages → Settings, or in some versions of macOS, it’s labeled as Preferences. - Click the iMessage Tab
• When the settings window opens, click the iMessage tab for your account settings. - Sign Out from iMessage
• Here, it displays your Apple ID details. To sign out, click the Sign Out button next to your Apple ID. •There may be a confirmation prompt; just confirm that you want to sign out, and you are done. With these steps, you have successfully signed out of iMessage on your Mac. This will prevent messages from showing up on your Mac, but you can still access your conversations from another Apple device, such as an iPhone or iPad.
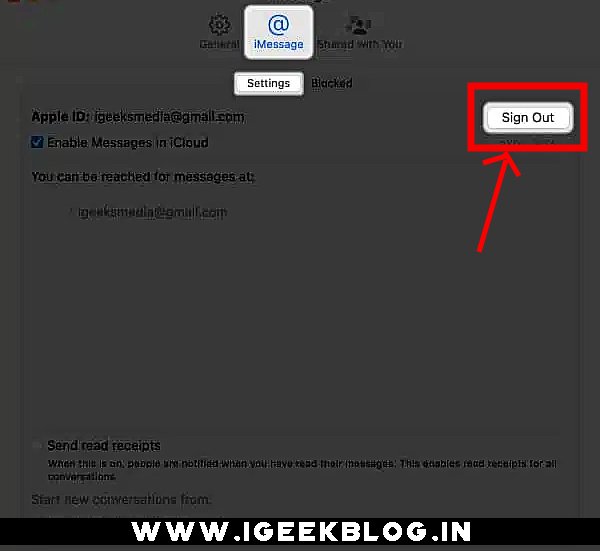
How to Temporarily Turn Off iMessage on Mac
If you do not want to sign completely out of iMessage but want a break from notifications, you can temporarily turn off the feature on iMessage without losing access to your messages across other Apple devices. Here’s how to do it:
- Messages App
• Open the Messages app; from the menu bar, open Messages → Settings. - Disable ‘Enable Messages in iCloud’
• In the iMessage tab, uncheck the option labeled Enable Messages in iCloud. This will stop syncing your messages to the Mac. - Use ‘Do Not Disturb’ for Notifications
• In the interim, this is also possible by enabling Do Not Disturb mode from either Control Center or Notification Center. This will silence all the incoming iMessage notifications, but it will not sign you out of anything.
Disabling iMessage is useful if you only need a temporary break from notifications while continuing to use the rest of your Apple devices to continue messaging.
iMessage Sign Out FAQs
Q1: Will my messages get deleted since I would have signed out?
Of course not, signing out from iMessage on your Mac definitely wouldn’t delete the message history. You can view these conversations on other Apple devices like your iPhone or your iPad.
Q2: Can I sign back into iMessage after signing out?
Why not! You can always sign back in to iMessage by reopening the Messages application, then entering your Apple ID credentials under the iMessage settings tab.
Q3: What happens to new messages after I sign out?
New messages sent to your Apple ID will no longer be delivered to your Mac. However, they will still show up on other Apple devices you’re signed in to with the same Apple ID, such as your iPhone or iPad.
Q4: Does signing out of iMessage do the same thing as disable?
Yes, this signs your Apple ID out of iMessage on the Mac and prevents messages from being sent or received on that specific device. The feature of turning off iMessage simply disables the messages from syncing or notifying you on your Mac, but lets the app remain connected to your Apple ID.
Why Sign Out of iMessage on Mac?
One may consider a variety of reasons for signing out of iMessage on Mac.
- Changing Devices: When upgrading to another device, giving your Mac away, or selling it, you would surely sign out to block further access.
- Reduce Distractions: Signing out helps in avoiding distractions, especially when you have a lot of iMessages coming through multiple devices across your reach.
- Security and Privacy: This will be important, especially when working with shared or public machines, during which you would not want anyone to access your information.
This post will help you manage your iMessage settings with ease and ensure your general privacy and performance of devices stay tuned. The following tutorial on this iGeekblog will get you well-versed on how to sign out in iMessage on Mac, and it will also include a few helpful hints on how to temporarily turn off notifications. Whether you are selling your device or just want a break from alerts, these methods are relatively easy to follow and help you become more efficient at handling your iMessage.