How To Copy Contacts From iPhone To SIM 2020
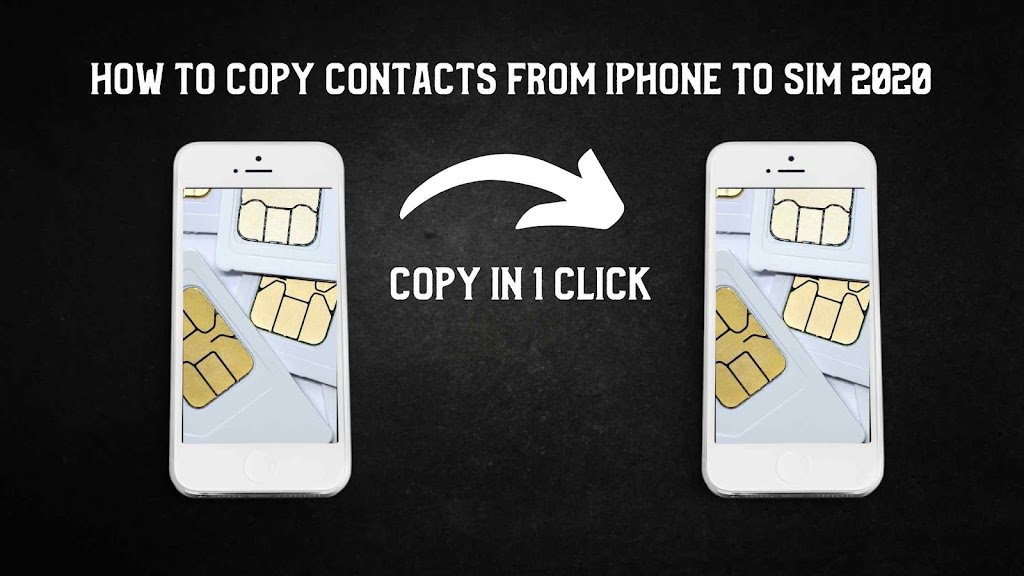
Unlike Android, iPhone doesn’t support to save any data to the SIM, thus it is impossible to copy contacts directly from contacts to SIM card. However, that doesn’t mean it is not possible, it can be accomplished with a carrier.


We have tested several steps to copy contacts from iPhone to SIM, here in the step by step post, we will demonstrate “How to transfer contacts from iPhone to SIM Card in two ways, also we will show you a great tool which can easily transfer contacts from both old iPhone and Android Phone to New iPhone.
Step 1: How to Copy Contacts From iPhone to SIM Card Using Email
If there are less contacts that needs to be copied from iPhone to SIM card, you can simply E-mail those contacts one by one to and Android phone, then import those contacts to SIM card. Below are the steps to “How to copy contacts from iPhone to SIM card”
Firstly, Share contacts from iPhone
1. Open Contacts on your iPhone.
2. Find the contacs that you want to transfer to SIM card.
3. Select “Share Contact” and share these contacts via your E-mail.
Export iPhone contacts to SIM card
1. Download vCards which was shared via E-mail on the Android phone.
2. Connect your Android phone to the computer.
3. Open Contacts, Click on “Import From USB Storage“.
4. Go back to contacts and check if the contacts have been imported to the Android Phone.
5. Go to Import/Export contacts again, and click on the “Export to SIM card”.
Part 2: How to transfer Multiple/All iPhone Contacts to SIM Card
Method 1 is really simple, however, you can only send contacts to Android phones one by one. To transfer multiple contacts to a SIM card, the easiest way would be to synchronize iPhone contacts with iCloud, download them to a computer and then transfer them to an Android phone, importing them for a SIM card. Please follow us and make it.
- Go to “Settings”, tap “Your name” at the top of the iPhone screen.
- Tap on “iCloud”, and choose “Contacts”.
- To enable contacts, switch the button to your right.
- Your iPhone contacts will then be synced to iCloud under static Wi-Fi.
- “Go to iCloud. Com” with a browser on the computer.
- Log into your iCloud account then go to “Contacts”.
- Select the contact holding the Ctrl or Command key.
- Tap “Export vCard”.
- The selected contacts will then be downloaded to your computer.
- Connect your Android phone and copy those contacts.
- Open “Contacts” app and import contacts from the USB storage.
- Tap On Import / Export Contacts again, and click Export to SIM card.
Part 3: How to Transfer Contacts to your new iPhone
Apple launches new iPhones every year, and jumping from the old iPhone or Android phone to the new iPhone is definitely worthwhile. After getting a new iPhone, you may need to transfer data from the old iPhone to the new iPhone or transfer data from Android to the new iPhone. Here in this bonus tip, we will focus on transferring contacts from iPhone or Android to the new iPhone.
1. How to transfer contacts from your old iPhone to new iPhone
Transferring contacts from the old iPhone to the new iPhone is not a difficult task and both iTunes and iCloud can help you accomplish this. However, for those who do not use iTunes or iCloud, it can be challenging that the operating mechanisms are quite confusing. If you are new to iTunes / iCloud, a better alternative to iOS would be AnyTrans.
AnyTrans is data transfer tool, which is capable of transferring contacts from iPhone to iPhone. Here are some of the features of AnyTrans for iOS.
Step 1. Download AnyTrans for iOS to your computer and launch it.
Step 2. Connect your two iPhones to the computer with a USB cable. Click More to manage iOS content by category.
Step 3. Scroll down to find the contact. Select the contacts you want to transfer and then click the “Two Devices” button to transfer contacts from iPhone to iPhone.
2. How to transfer contacts from your Android phone to iPhone
In addition to transferring contacts from iPhone to iPhone, AnyTrans for iOS can also help you easily transfer contacts from old Android phones to new iPhones. It is said to be the best tool to help transfer contacts from Android phones to iPhone.
Furthermore, with AnyTrans for iOS transferring data from Android to iPhone is easy and quick, you can finish the process within a few clicks. In addition, it is completely safe and secure. When using it, there will be no data loss or information leakage. Now, let us see how to transfer contacts from old Android phones to any new iPhone with AnyTrans for iPhone:
Step 1. Download AnyTrans for iOS to your computer and then launch it. Connect both your Android phone and iPhone to the computer using a USB cable.
Step 2. Click Phone Switcher on the main interface, select the phone in iPhone mode.
Step 3. Select your Android phone as the source device and your iPhone as the target device, then click the Next button to proceed.
Step 4. Select the contact category and click the Next button to transfer Android contacts to the iPhone.
That’s all for “How to copy contacts from iPhone to SIM Card”. Hope you don’t have any queries now, if you have please comment down below so that we can help you.






